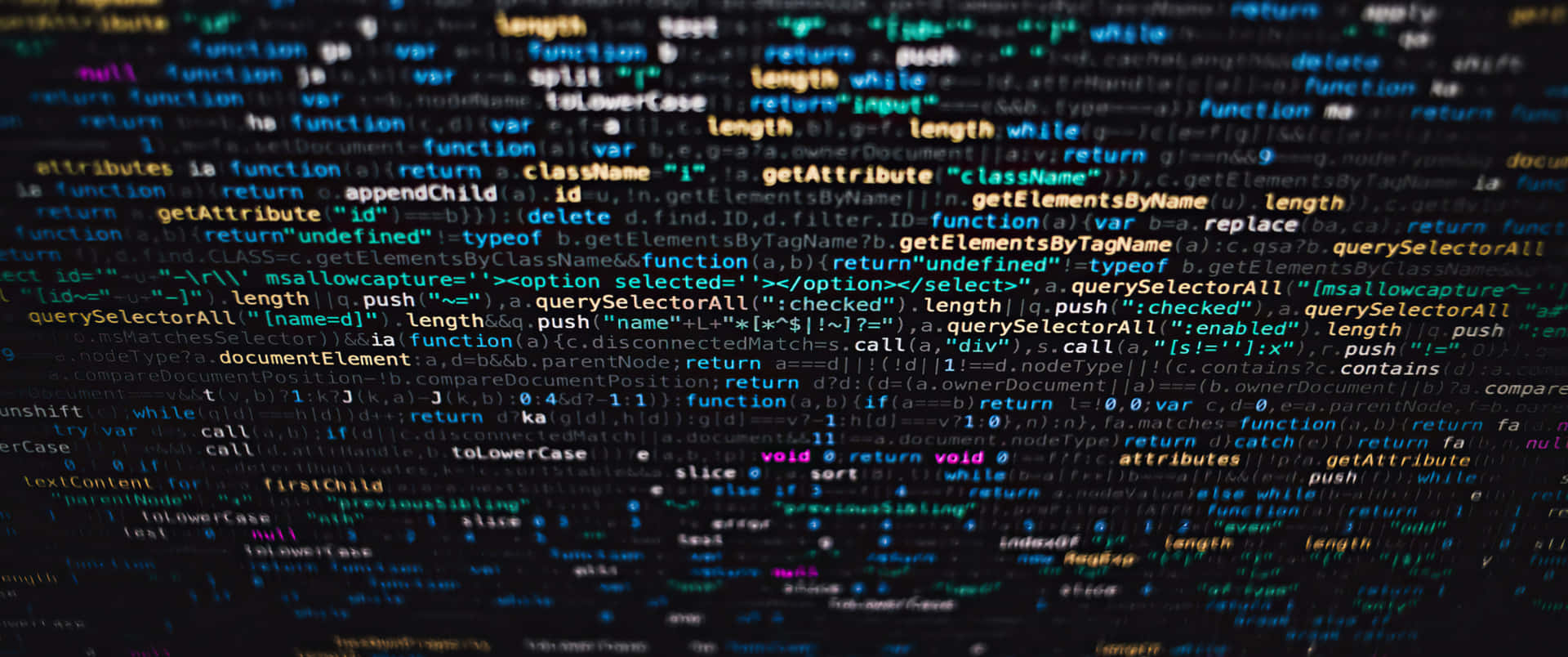
Future Engineering
기술의 최전선을 기록합니다.
기술 자료
다양한 기술 자료를 찾아보세요.
추천 카테고리
최근 게시글
Cursor 사용자가 작성한 JetBrains Junie 후기
일단 Junie는 JetBrains AI Assistant와 다릅니다. AI Assistant는 코드 자동완성, 설명, 커밋 메시지 생성 등 개발자 작업 지원 도구입니다. 반면 Junie는 개발자 요청에 따라 계획하고 실행하는 AI 코딩 Agents입니다. Junie 가격 무료, 10$, 20$ 가 존재합니다. 20$가 파워 유저용이라고 하는데, 10$가 생각보다 빨리 제한됩니다. 그냥 20$라고 생각하는게 좋습니다. Junie 장점 IntelliJ IDEA 통합 사용 가능이 아닐까 생각됩니다. 장점이자 단점인데, Cursor AI Agents처럼 편하게 사용할 수 있습니다. 반복작업, 테스트 코드 작성에 좋습니다. 반복작업은 다른 AI Agents도 가능하기 때문에 Junie만의 장점인가? 생각할 수 있지만, 테스트코드는 Junie의 강력한 장점 중 하나라고 보여집니다. 자율 디버깅, 문제가 발생하는지 테스트 후 오류가 진단되면 스스로 문제 해결을 위해 버그를 추적합니다. Junie 단점 속도가 느립니다. 다른 AI Agents와 비교했을 때 많이 느립니다. 그래도 알람은 주니까 작업 요청 후 다른 업무 진행하고 있으면 됩니다. 의욕 과잉.. 테스트 코드 작성을 시켜놨더니 예외케이스 20~30개씩 만들어옵니다. 물론 모든 경우의 수를 설명하면 좋지만, 응답 status를 100~500까지 하나씩 전부 만들고 있더라는... 부분 Rollback 기능이 없다. Cursor와 달리 각 파일에서 Accept, Reject가 아닌, 전체 Rollback 또는 전체 수락입니다. 최대한 예외케이스 없이 완벽한 프로젝트를 진행하고 싶다면, Junie로 기본적인 틀을 잡고, 테스트코드도 작성하면서 진행하는게 좋겠지만, 세밀한 부분까지 신경쓰기 때문에 작업 속도가 느려지는 문제가 있습니다. 따라서 Junie는 테스트 코드 작성 AI Agents로 권장하지만, 메인 개발로 사용하기에는 적합하지 않습니다.
[v0.46 기준] Cursor Yolo Mode 주요 설정 가이드
⚠️ 0.47 이상의 버전에 대한 내용은 작성 예정입니다. Cursor 버전을 반드시 확인 부탁드립니다. 0.46과 0.47은 기능과 인터페이스에 변경이 있습니다. Yolo Mode (Enable Yolo Mode) 파일 쓰기, 명령 실행 등과 같은 일부 작업을 수행할 때 사용자에게 별도의 허락을 받지 않고 자동으로 실행하게 만드는 기능입니다. - Yolo Prompt 설명: 자동으로 실행해도 안전하다고 판단하는 명령들을 실행합니다. 활성화 권장 여부: 자동화를 적극 활용하고 싶다면 간단하고 안전한 명령만 지정하여 사용하는 것이 좋습니다. - Command allowlist (허용 명령어 리스트) 설명: 자동으로 수행해도 되는 명령어를 지정해두는 리스트입니다. 지정된 명령어만 자동으로 실행됩니다. 활성화 권장 여부: 특정 명령어만 자동화하려고 할 때 활성화하는 게 좋습니다. - Command denylist (금지 명령어 리스트) 설명: 자동으로 수행하지 않게 할 명령어를 지정하는 리스트입니다. 활성화 권장 여부: 민감한 작업을 명시적으로 방지하고 싶을 때 설정하면 좋습니다. Delete file protection 설명: 파일을 삭제하는 작업을 자동으로 수행하지 못하도록 막습니다. 활성화 권장 여부: 중요 파일이 삭제되지 않도록 보호가 필요하다면 활성화하는 게 좋습니다. MCP tools protection 설명: MCP 도구를 자동으로 실행하지 못하게 보호하는 기능입니다. 활성화 권장 여부: MCP 관련 도구를 사용 중이라면 실수로 자동 실행되지 않도록 보호를 활성화하는 것이 좋습니다. (일반적으로 사용하지 않는다면 굳이 활성화하지 않아도 무방합니다.) Large context 설명: 이 옵션을 활성화하면 긴 문맥(context)을 유지하면서 대화를 진행할 수 있습니다. 다만, 요청 속도가 느려지거나 더 많은 리소스를 사용할 수 있습니다. 활성화 권장 여부: 복잡하고 긴 대화나 문서를 처리할 때 매우 유용합니다. 일반적으로 긴 프로젝트나 글 작성 작업 시 활성화하면 좋지만, 속도가 중요한 경우라면 비활성화하는 것이 좋습니다. Collapse input box pills in pane or editor 설명: 활성화하면 입력창 내의 입력 요소(pills)를 자동으로 축소하여 화면 공간을 절약합니다. 활성화 권장 여부: 화면 공간을 최대한 넓게 쓰고 싶거나 여러 입력 요소를 다룰 때 유용합니다. 하지만 각 요소가 축소되기 때문에, 직관적이지 않을 수 있으므로 본인의 사용 스타일에 따라 선택하는 것이 좋습니다. Iterate on lints 설명: 코드 작성 시 발생하는 Lint 에러를 자동으로 감지하고, 반복적으로 수정하여 개선합니다. 활성화 권장 여부: 프로그래밍을 자주 하거나, 자동으로 코드 품질을 높이고 싶다면 활성화하는 것을 권장합니다. Review Changes 설명: 대화 도중 LLM(대규모 언어 모델)을 활용해 제안하거나 변경한 내용을 사용자가 리뷰할 수 있도록 해주는 기능입니다. 활성화 권장 여부: 명확한 변경사항 확인을 원하는 경우, 활성화하여 버튼 형태로 제공받는 것이 좋습니다. Web Search Tool 설명: 웹에서 최신 정보를 검색해서 가져와 답변할 수 있도록 하는 기능입니다. 활성화 권장 여부: 최신 뉴스나 정보를 자주 조회한다면 꼭 활성화하여 사용하는 게 좋습니다. 권장 설정 Delete file protection: 활성화 권장 (파일 안전 중요) MCP tools protection: 특별히 MCP 도구를 사용하지 않으면 비활성화 유지 Large context: 긴 대화를 다루는 경우 활성화 권장 Collapse input box pills: 공간 절약이 중요하면 활성화, 그렇지 않으면 비활성화 유지 Iterate on lints: 코드 작성이 주 목적이라면 활성화 적극 권장 Review Changes: 변경사항을 자주 검토할 때 활성화 추천 Web Search Tool: 최신 정보를 다루는 경우 활성화 필수로 권장
Cursor 단축키, 테스트 실행, 명령어 사용법부터 예시까지
Cursor 에디터의 실전 활용법을 소개합니다. 0.46버전까지의 내용입니다. 0.47 이상의 버전은 조금씩 다릅니다. Cmd + L, Cmd + I 단축키부터, AI 테스트 활용, 디버깅, 명령어 작성 팁까지 한 번에 정리했습니다. 테스트 명령어 실행은 자유롭게! Cursor에서는 아래와 같은 명령어들을 자유롭게 실행할 수 있습니다. vitest, npm test, nr test: 모든 종류의 테스트 실행 가능 build, tsc: 빌드 관련 명령어도 OK touch, mkdir: 파일 생성 및 디렉토리 생성도 문제 없음 결론: 테스트 및 빌드 명령은 제한 없이 활용 가능하니, 먼저 테스트를 작성하고 코드 작성 테스트 통과까지 반복하면서 개발하세요. (Cursor Settings에서 Yolo Mode는 켜주세요. 0.47 이상의 버전은 Feature Chat Enable auto-run mode) 명령을 잘 작성하는 법 - 예시와 함께 AI가 제대로 동작하려면 명확하고 구체적인 명령이 중요해요. ❌ 잘못된 예시 마크다운 문자열을 HTML 문자열로 변환하는 함수를 만들어 ✅ 바른 예시 마크다운 문자열을 HTML로 변환하는 함수 코드를 작성해줘. 그리고 vitest로 테스트 코드를 함께 작성해서, 테스트가 통과할 때까지 수정해줘. 또한, 코드가 잘못된 방향으로 흘러갈 경우에는 정지 버튼을 눌러 중단하고, AI에게 무엇이 문제였는지 설명과 방향 재설정을 요청하면 더 좋은 결과를 얻을 수 있습니다. 코드 예시와 이미지 첨부는 필수! 원하던 형태의 코드가 있다면, 그 코드 예시를 첨부하고 명령하세요. 디자인 참고 이미지가 있다면, 첨부 후 원하는 스타일을 설명해 주세요. 가능하면 "이 테스트가 통과할 때까지 코드를 수정해줘"와 같이 테스트 요구도 명시해 주면 AI가 더 정확하게 작동합니다. 자주 쓰는 Cursor 단축키 모음 단축키 기능 Cmd + K 빠른 명령 실행 - 간단한 수정 요청할 때 유용 Cmd + L Chat 모드 - 현재 파일에 대해 AI와 대화 가능 Cmd + I Composer 모드 - 프로젝트 전체를 AI가 분석하고 수정 Cmd + Shift + P Bug Finder - 문제 있는 코드 영역 탐지 기능 Chat vs Composer - 무엇이 다를까? Chat 모드 (Cmd + L) 현재 파일과 선택한 코드 블록에 대해 질문 가능 AI가 코드를 분석하고 수정 제안 수정 사항은 수동으로 반영해야 함 Composer 모드 (Cmd + I) 프로젝트 전반을 대상으로 리팩터링, 파일 생성 등 광범위한 작업 가능 여러 파일을 한 번에 수정하거나 대규모 코드 생성 가능 일종의 AI 페어 프로그래머 역할 자동화, 디버깅, 로그 추가까지 지원 TypeScript 자동화 문제 해결 디렉토리 구조 자동 생성 console.log() 등을 통한 디버깅도 AI가 도와줌 버그 파인더: Cmd + Shift + P 코드 중 문제가 발생한 부분을 찾아주는 기능이에요.AI가 의심 가는 버그 지점을 하이라이트해주고, 필요한 수정을 제안해 줍니다. (IntelliJ에서 출시 예정 Junie를 미리 확인해보세요.)
카테고리 모음
추가되었으면 하는 내용이 있으신가요?
기술 자료에 대한 요청이나 제안이 있으시면 관리자에게 연락해 주세요.